ایجاد تغییرات جالب در متن با استفاده از فتوشاپ(مبتدی)
اگر دوست دارید کلمه یا متنی که در فتوشاپ تایپ میکنید را به شکل دلخواه خود تغییر دهید، تا انتهای این آموزش با ما همراه باشید.
پس از مطالعه کامل آموزش، اطلاعات جدیدی به معلومات شما اضافه خواهد شد. پس با ما همراه باشید.
قبل از اینکه این آموزش را آغاز کنیم، لازم است یادآور شوم که هدف از این آموزش، آشنایی با ابزارهای برداری و پانل «Paths» فتوشاپ میباشد. همچنین شما میتوانید با استفاده از این آموزش، حالت اشکال مختلف را نیز تغییر دهید.
برای درک بهتر مطلب، یک تمرین سبک انجام میدهیم:
مرحله اول: سند جدیدی با اندازه دلخواه و متناسب با کلمهای که میخواهید تایپ کنید،ایجاد نمایید. مثلاً 600 در 300
تصویر1
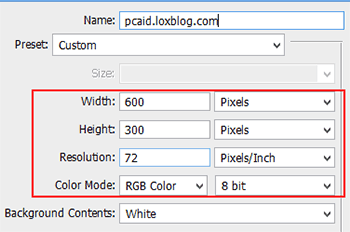
مرحله دوم: متن مورد نظر را با اندازه دلخواه و رنگ متضاد پس زمینه تایپ نمایید.
مرحله سوم: ابزار انتخاب جادویی (magic wand tool) را انتخاب کنید.
تصویر2
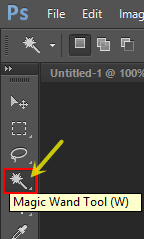
مرحله چهارم: پس از انتخاب ابزار چوب جادویی (magic wand)، به نوار option مراجعه نمایید و تیک گزینه «Contiguous» را بردارید (به تصویر زیر دقت کنید). با این کار اگر شما روی یک رنگ خاص کلیک کنید، آن رنگ در هر کجای تصویر که باشد، در حالت انتخاب قرار میگیرد. اما در صورت فعال بودن آن، تنها پیکسلهای همسایه و به هم چسبیده مربوط به آن رنگ انتخاب میشوند.
تصویر3
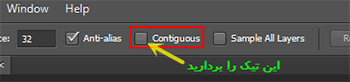
مرحله پنجم: با ابزار انتخاب جادویی، روی قسمتی از متن کلیک نمایید. مشاهده میکنید که کلمه یا متن شما به طور کامل انتخاب میشود.
تصویر4
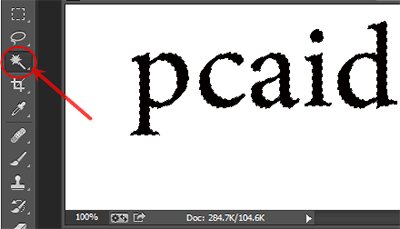
مرحله ششم: اکنون به پانل «Paths» بروید. اگر این پانل در محیط کاری شما نیست، میتوانید به منوی Window مراجعه کرده و در آنجا «Paths» را انتخاب کنید تا به محیط فتوشاپ اضافه شود.
حال در پانل Paths ، و در نوار پایین آن، روی آیکون چهارم که «Make work path from selection» نام دارد، کلیک نمایید. خواهید دید که متن شما به حالت برداری تغییر میکند.
تصویر5
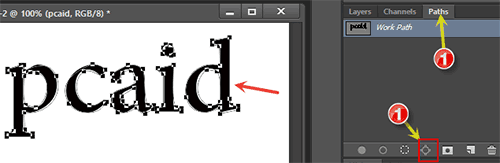
مرحله هفتم: یک لایه جدید ایجاد نمایید. برای این کار، به پانل Layers مراجعه کرده و روی آیکون دوم -کنار سطل آشغال- کلیک نمایید تا لایه جدید در بالای همه لایهها قرار بگیرد.
تصویر6
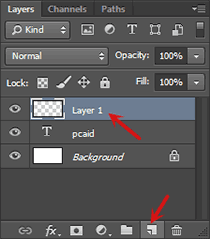
مرحله هشتم: به نوار ابزار بروید و ابزار «Direct Selection Toll» را انتخاب کنید.
تصویر7
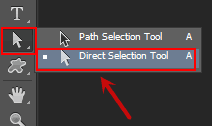
مرحله نهم: حالا با استفاده از این ابزار (Direct Selection) روی مربع هایی که در تصویر شما ایجاد شده است کلیک کنید تا لنگرگاهها فعال شوند. شما میتوانید با حرکت دادن اهرمها و دسته لنگرها، گوشهها و قسمتهای مختلف متن را به راحتی جابجا کنید و طرحهای زیبایی را ایجاد کنید.
تصویر 8
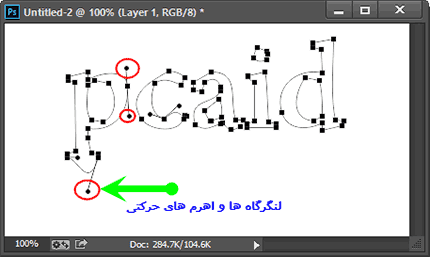
نکته 1: بهتر است قبل از انجام این کار، لایه متن اصلی را غیرفعال کنید. برای این کار، در پانل لایهها، آیکون «چشم» پشت لایه متن اصلی را بردارید تا از حالت نمایش خارج شود و شما راحت تر کارتان را انجام دهید.
تصویر9
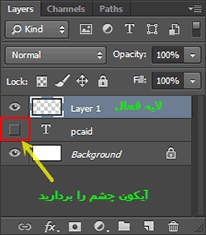
نکته2: دو بار در نقطه خالی از تصویر کلیک کنید تا لنگرگاهها غیرفعال شوند. حال میتوانید یک به یک حروف را ویرایش کنید
تصویر10
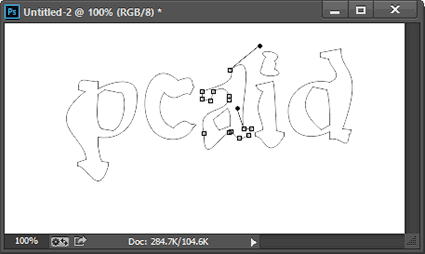
مرحله دهم: دوباره به پانل Paths رفته و این بار روی آیکون پنجم از راست، یعنی گزینه «Load path as a selection» کلیک نمایید. با این کار، متن شما در حالت انتخاب قرار میگیرد.
تصویر11
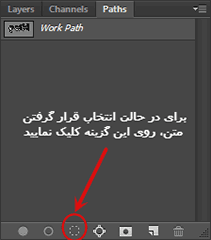
در تصویر زیر ملاحظه میکنید که متن در حالت انتخاب قرار گرفته است.
تصویر12
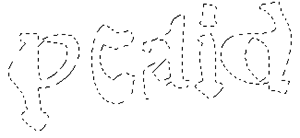
مرحله یازدهم: پس از پایان کار جابجایی، نوبت به رنگ کردن متن است. برای این کار میتوانید از شیب رنگ (Gradient) و یا سطل رنگ (Paint Bucket) استفاده نمایید. دقت کنید که قبل از اعمال رنگ، باید لایه جدیدی که ایجاد کرده بودید فعال باشد.
تصویر13
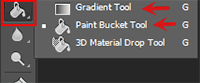
مرحله دوازدهم: در پایان میتوانید لایه متن اصلی را حذف کنید و متن جدید را ذخیره نمایید.
تصویر14

توجه: لطفاً در صورت استفاده از مطالب و آموزشهای این وبلاگ، منبع را با مشخصات زیر ذکر نمایید...با تشکر
نویسنده: ناصری
منبع: وبلاگ پی سیاید
:: موضوعات مرتبط:
آموزش فتوشاپ ,
آموزش نرم افزار فتوشاپ ,
تمرین های فتوشاپ ,
,
:: برچسبها:
آموزش فتوشاپ ,
تمرین فتوشاپ ,
مثال فتوشاپ ,
تغییر در متن با فتوشاپ ,
ترفندهای متن در فتوشاپ ,
برداری کردن متن در فتوشاپ ,
ابزار برداری ,
آموزش استفاده از پالت Paths ,
استفاده از ابزار Direct Selection ,
آموزش Direct Selection ,
روش کار با Direct Selection ,
معرفی پانل Paths ,
کار با ابزارهای برداری در فتوشاپ ,
تمرینهای پیشرفته فتوشاپ ,
آموزش فارسی فتوشاپ CC ,
ترفندهای حرفه ای فتوشاپ ,
آموزش کار با Paths ,
ایجاد تصویر برداری در فتوشاپ ,
photoshop cc ,
photoshop cs6 ,
,
