
تغییر اندازه ابزارهای آفیس 2013 برای نمایشگرهای لمسی
اگر لپ تاپ یا سیستم خانگی شما دارای نمایشگر لمسی میباشد، بهتر است در نرم افزار آفیس، تنظیمات مربوط به استفاده از انگشت دست به جای موس را فعال کنید. این قابلیت در آفیس 2013 گنجانده شده است.
البته اگر از نمایشگر معمولی استفاده میکنید؛ باز هم میتوانید این قابلیت را فعال کنید تا نمای جدیدی از آفیس را تجربه کنید ولی همچنان باید از موس استفاده نمایید!
برای این کار، مراحل زیر را دنبال نمایید:
مرحله اول: دسترسی به ابزار فعال کردن حالت نمایش لمسی، که Touch/mouse mode نام دارد
بهتر است برای دسترسی سریع تر و سوییچ شدن راحت بین حالت موس و حالت لمسی، این ابزار را به نوار «Quick Access Toolbar » که در اصطلاح به «نوار دسترسی سریع» معروف است و بالای محیط وورد اضافه کنید
برای اضافه کردن ابزار «Touch/mouse mode» به toolbar، ابتدا روی File کلیک نمایید و در ادامه، option را انتخاب نمایید.
حال در سمت چپ پنجره تنظیمات (Option)، روی « Quick Access Toolbar» کلیک نمایید.
اکنون در سمت راست پنجره و در کادر اول، دنبال گزینهای با نام « Touch/mouse mode» بگردید و دو بار روی آن کلیک نمایید تا به کادر دوم که در سمت راست آن قرار دارد اضافه شود.
نکته: علاوه بر این گزینه، میتوانید در فهرست ابزارها، ابزارهای پرکاربرد دیگری را برای دسترسی سریع، به نوار «دسترسی سریع» بیفزاید.
در آخر پنجره را OK نمایید.
تصویر 1
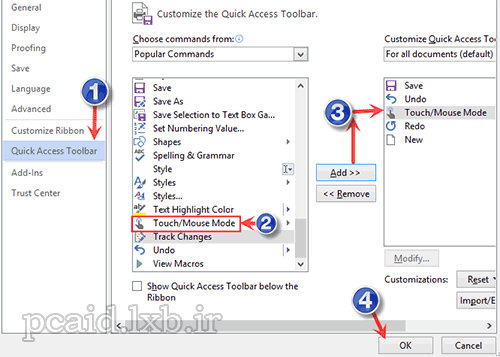
سپس متوجه میشوید که این ابزار به نوار مذکور اضافه شده است.
تصویر2
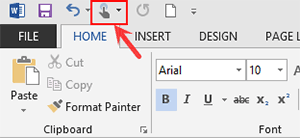
مرحله دوم: فعال یا غیرفعال کردن این ویژگی
در این مرحله به نوار Quick Access Toolbar در بالای نرم افزار مراجعه کرده و یک بار روی فلش کنار آیکون این ابزار (Touch/mouse mode) کلیک کنید تا کادر کوچکی که دارای دو گزینه است، ظاهر شود. اکنون شما برای فعالسازی حالت لمسی، گزینه «Touch» و برای غیرفعال کردن و بازگشت به حالت اولیه، روی گزینه «Mouse» کلیک نمایید.
تصویر 3
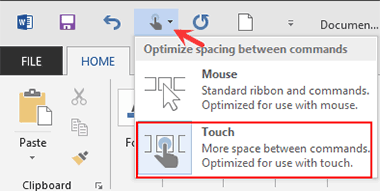
در تصویر زیر، تفاوت دو حالت موس و لمسی را مشاهده می کنید. در حالت لمسی، آیکون ابزارها بزرگ تر هستند
تصویر 4
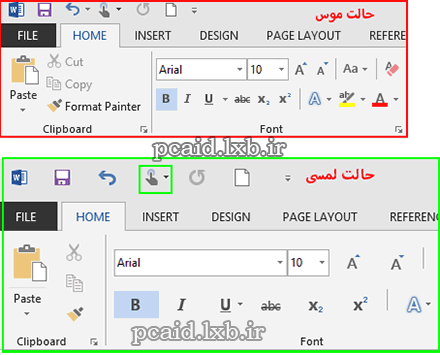
پایان
توجه: لطفاً در صورت استفاده از مطالب و آموزشهای این وبلاگ، منبع را با مشخصات زیر ذکر نمایید...با تشکر
نویسنده: ناصری
منبع: پی سی اید
http://pcaid.ir
با تشکر...مدیریت وبلاگ پی سی اید
:: موضوعات مرتبط:
آموزش آفیس ,
word ,
سایر نرم افزارهای آفیس ,
,
:: برچسبها:
آموزش آفیس 2013 ,
آموزش وورد 2013 ,
word 2013 ,
فعال کردن قابلیت لمسی در آفیس ,
لمسی کردن word ,
فعال کردن قابلیت لمسی در word ,
فعال کردن استفاده لمسی در وورد ,
فعال کردن حالت لمسی در office 2013 ,
فعال کردن حالت لمسی تایپ در ورد ,
استفاده از ورد در نمایشگر لمسی ,
ورد درلپ تاپ لمسی ,
آموزش فعال کردن حالت لمسی در ورد 2013 ,
office 2013 ,
ابزار آفیس 2013 برای نمایشگرهای لمسی ,
Quick Access Toolbar ,
دسترسی به ابزار Touch/mouse mode ,
آموزش استفاده از Touch/mouse mode ,
گزینه Touch/mouse mode در آفیس ,
