
آموزش استفاده از نرم افزار Nitro PDF– بخش دوم
بخش دوم
سربرگ Review
Review: با استفاده از گزینه های این تب، میتوانید متن های تا کیدی خود را در قالب یک کادر به صفحه اضافه کنید و یا قسمت های مهم از متن صفحات را Highlight کنید، خلاصه مطالب را در صفحات قرار دهید، و...
Comment: با استفاده از گزینه های این بخش میتوانید اشکال هندسی ، متن، یادداشت، استامپ (مهر) ،پیوست، کادر متنی و...را به صفحه اضافه کنید یا اینکه با ابزار مداد و قلم مو روی صفحه خود نقاشی بکشید! البته فکر میکنم این بخش دیگر نیاز به توضیح اضافی ندارد!
Review: با استفاده از این گزینهها میتوانید برای فایل خود خلاصه نویسی کنید و یا مشخصات خودتان را به عنوان نویسنده مطالب درج کنید و یا اینکه تمام پیغامها را پنهان کنید و... که البته این گزینهها را به طور کامل توضیح خواهیم داد.
سربرگ Forms
Forms: در صورتی که بخواهید در صفحه PDF خود یک فرم ایجاد کنید، مجموعه این سربرگ می تواند نیاز شما را برآورده کند. با استفاده از ابزارهایی که در این تب قرار دارند میتوانید به فایل خود دکمه های رادیویی، کشویی، چک باکس و... اضافه کنید؛ به طوری که کاربر با انتخاب این گزینه ها حالت جدیدی که شما تعیین کرده اید را مشاهده کند.

Field: از ابزارهای موجود در این بخش می توان برای ایجاد فیلد در اسناد PDF استفاده کرد. به عنوان مثال میتوانید به انتهای فایل خود یک فرم نظر سنجی یا فرم اشتراک اضافه کنید.
استفاده از ابزارهای موجود در این بخش به همین سادگی نیست و نیازمند کمی دانش و یا تمرین با چاشنی آزمون و خطا می باشد. و در نحوه استفاده از آنها کمی پیچیده است.
برای مثال اگر بخواهید یک چک باکس (جعبه ای که داخلش تیک می خورد) را در فایل خود قرار دهید، باید ابتدا درنظر داشته باشید که با فعال کردن تیک این چک باکس قرار است چه اتفاقی بیافتد (اول نیت کنید!)؛ سپس ابزار مورد نظر را انتخاب کرده و موس را در محل مورد نظر بکشید. اکنون روی چک باکس ترسیمی، راست کلیک کنید و Properties را انتخاب نمایید تا پنجره مربوط به تنظیمات آن ظاهر شود.
اگر از نرم افزار کسل استفاده کرده باشید می دانید و با تب توسعه دهنده آن با نام Developer کار کرده باشید، حتما روش کار با ابزار های این بخش (Field) را به خوبی درک می کنید. در غیر اینصورت باید منتظر آموزش های بعدی ما باشید تا به صورت دقیق تر و عملی تر با این ابزارها آشنا شوید. فکر می کنم که یک قسمت اختصاصی برای این بخش باید در نظر داشته باشیم!
Setup: از گزینه های این بخش برای وارد کردن کدهای جاوا اسکریپت (JavaScript) ، مرتب کردن تب ها (Tab Order) و محاسبه (Calculation) داده های موجود در فرم استفاده می شود
Form Data: برای وارد کردن فرم هایی که قبلا خودتان ذخیره و یا از جایی تهیه کرده باشید از Import استفاده نمایید. و برای ذخیره و خروجی گرفتن از داده های فرم، از گزینه Export کمک بگیرید. همچنین اگر زیاد از کارتان خوشتان نیامد، می توانید با کلیک روی Reset تنظیمات را باز نشانی کرده و آنها را از نو انجام دهید.
Guides: این بخش هم مربوط به نمایش خطهای راهنما می باشد. برای مواقعی که قصد دارید فیلد ها و یا اشکال خود را مرتب و حساب شده سر جایشان قرار دهید، این دو گزینه به کارتان می آیند.
سربرگ protect
Protect: این سربرگ برای انجام امور امنیتی و حفاظتی از فایل های PDF مورد استفاده قرار می گیرد.
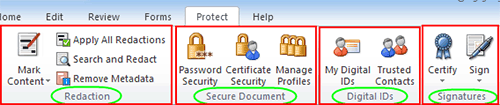
اگر شما قصد دارید فایل های PDF خود را پسوورد گذاری کرده و یا اینکه سطح دسترسی به مطالب را برای آنها محدود کنید، از این سربرگ و ابزارهای آن که در بخش Secure Document هستند کمک بگیرید.
همچنین امکاناتی برای مخفی کردن قسمتی از متن یا صفحه برای عدم نمایش و چاپ آنها در هنگام پرینت در این تب در نظر گرفته شده است که در بخش Redaction قابل دسترسی می باشند.
از دیگر قابلیت های این سربرگ، مربوط به بخش Digital Ids است که با استفاده از آن، امکان اضافه کردن ID و مشخصات اینترنتی مثل ایمیل، وب سایت، وبلاگ و... برایتان فراهم می شود.
در پایان اگر دوست دارید فایل خود را ثبت کنید، به بخش Signatures بروید. این بخش دارای دو گزینه است؛ از گزینه Certify برای قانونی کردن سند و ثبت آن به نام خودتان استفاده کنید؛ و از Sign برای اعمال مشخصات ،امضاء، مهر یا لوگوی شخصی و آرم شرکتی و... استفاده نمایید.
سربرگ Format و Alignment

در حالت عادی این دو سربرگ مخفی هستند ولی با انتخاب یک تصویر در محیط نرم افزار، دو سربرگ Format و Alignment ظاهر می شوند و می توانید از آنها برای ویرایش یا چینش تصاویر در مکان مختلف استفاده کنید. در سربرگ Format امکاناتی برای تغییر اندازه، تغییر کیفیت تصویر، تغییر در رنگ تصویر، چرخاندن تصاویر و... در اختیارتان قرار دارد.
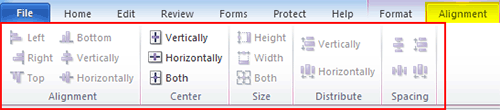
از سربرگ Alignment برای چینش تصاویر و نمودارها مورد استفاده قرار می گیرد. اگر قصد دارید یک تصویر را به طور دقیق و محاسباتی در فایل خود جای دهید، می توانید از گزینه هایی که در این سربرگ قرار دارند استفاده نمایید.
ویرایش فایل PDF در کادر Pages
اگر روی گزینه Page در سمت چپ محیط نرم افزار کلیک نمایید، کادری باز می شود که صفحات PDF شما را به صورت تک برگ نمایش می دهد. شما می توانید با کلیک روی صفحه دلخواه به مطالعه آن بپردازید و یا آن را ویرایش کنید.
حال اگر در این کادر روی صفحهای راست کلیک کنید، گزینه هایی در اختیار شما قرار می گیرد که با استفاده از آنها می توانید صفحه مورد نظر را ویرایش و مدیریت کنید. در مورد جزئیات این گزینه ها در بخش دوم آموزش توضیح خواهیم داد.
پایان بخش دوم
توجه: لطفاً در صورت استفاده از مطالب و آموزش های این وبلاگ، منبع را نیز ذکر نمایید...با تشکر
نویسنده: ناصری
منبع: وبلاگ پی سی اید
ایمیل: Pcaid.ir@gmail.com
:: موضوعات مرتبط:
نرم افزارهای مختلف ,
نرم افزارهای کاربردی ,
,
:: برچسبها:
آموزش تصویری Nitro PDF Professional ,
آموزش استفاده از Nitro PDF ,
آموزش نرم افزار Nitro PDF ,
نحوه ویرایش فایل های پی دی اف ,
جدا کردن صفحه PDF ,
آموزش ادغام صفحه PDF ,
قرار دادن پسوورد برای PDF ,
نحوه ادغام کردن فایل های پی دی اف ,
ویرایش PDF ,
آموزش ویرایش پی دی اف ,
دانلود نرم افزار ادغام pdf ,
آموزش جداسازی صفحات PDF ,
دانلود نرم افزار ویرایش Nitro PDF ,
دانلود بهترین نرم افزار ساخت پی دی اف ,
دانلود نسخه جدید Nitro PDF ,
نحوه استفاده از Nitro PDF Professional ,
Nitro PDF Professional 2014 ,
,
