آموزش استفاده از نرم افزار Nitro PDF– بخش اول
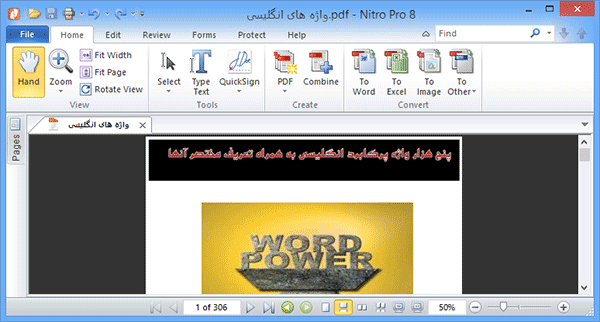
معرفی سربرگ های نرم افزار
سربرگ Home
Home: ابزارهای این سربرگ به چهار قسمت اصلی تقسیم شدهاند که به ترتیب زیر میباشند:
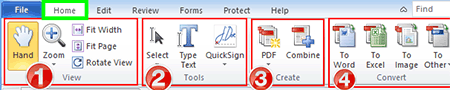
1- View: با استفاده از گزینه های این بخش میتوانید نحوه نمایش دادن فایل PDF را تعیین کنید. تب View از اجزاء زیر تشکیل شده است:
Hand: با انتخاب این گزینه که به شکل دست است، میتوانید صفحه را با کلیک موس بگیرید و بدون اینکه آن را رها کنید، صفحه را به جهت دلخواه بکشید. این کار از اسکرول کردن بهتر است.
Zoom: برای بزرگ نمایی و کوچک نمایی صفحه به کار میرود.
Fit width: با انتخاب این گزینه، میتوانید صفحه های خود را به صورت عریض مطالعه کنید.
Fit page: اگر روی این گزینه کلیک کنید، میتوانید فایل Pdf خود را به صورت صفحه به صفحه مرور کنید
Rotate view: این گزینه به شما قابلیت چرخاندن صفحات PDF را میدهد
2- Tools: در این بخش سه گزینه وجود دارد:
Select: جهت انتخاب قسمت هایی از متن مورد استفاده قرار میگیرد. برای کپی، برش و... قسمتی از متن، میتوانید پس از انتخاب این گزینه، موس را روی متن دلخواه خود بکشید.
Type Text: برای اضافه کردن و درج متن مورد استفاده قرار میگیرد.
Quick Sign: این ابزار برای قرار دادن امضاء به کار میرود. به این صورت که پس از کلیک روی این گزینه، پنجره ای باز میشود که شما میتوانید امضاء خود را فراخوانی کنید. امضائ شما میتواند یک لوگو، آرم، آیکون و... باشد . پس از Save کردن آن، پنجره ای باز میشود که امضاء های فراخوانی شده شما در آن قرار گرفته شده است. با انتخاب امضاء دلخواه و کلیک روی صفحه مورد نظر، امضاء روی صفحه قرار میگیرد. پس از اینکه جای آن را در صفحه تایید کردید، دو بار روی آن کلیک کنید و پیغام نمایش داده شده را OK نمایید تا کار به اتمام برسد.
3- Create : این بخش دارای دو گزینه است:
PDF: با کلیک روی این گزینه و انتخاب فایل های مختلف متنی، میتوانید آنها را به PDF تبدیل کنید. برای این کار کافی است روی گزینه فوق کلیک کنید تا سه گزینه ظاهر شود؛ اکنون با انتخاب یکی از گزینه های From File برای انتخاب فایلهای موجود در هارددیسک، From Scanner برای تبدیل تصاویر اسکن شده موجود در اسکنر و From Clipboard برای تبدیل متنها یا تصاویر موجود در حافظه ویندوز، میتوانید از اسناد خود PDF بسازید.
Combine: با استفاده از این گزینه میتوانید چندین سند را با هم ادغام کرده و آنها را به یک فایل واحد تبدیل کنید. در مورد این گزینه در آینده بیشتر توضیح خواهیم داد.
4- Convert: با استفاده از این گزینه میتوانید اسناد خود را به یکی از فرمت های آفیس مثل Word، اکسل و... تبدیل کنید.
سربرگ Edit
Edit: در این سربرگ ابزارهایی جهت ویرایش فایل های Pdf در اختیارتان قرار داده شده است که با توجه به تصویر زیر، مهمترین آنها توضیح میدهیم:
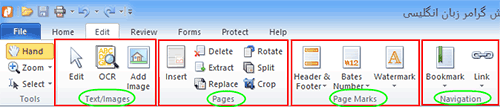
Tools: ابزارهایی که در این قسمت قرار دارند ابزارهای حرکتی و انتخابی میباشند که به طور مشترک در تمام سربرگها نمایش داده میشوند. نحوه استفاده از آنها را در بخش قبل توضیح دادیم.
Text/image: همان طور که از اسمش پیداست، برای اضافه کردن یا ویرایش متن و تصویر، می توانید از گزینه های این بخش کمک بگیرید.
اولین و شاید مهمترین گزینه این بخش، Edit می باشد که آیکون فلش مانندی دارد. با انتخاب این گزینه و درگ کردن (کشیدن) آن روی کادرها، تصاویر، متون و... می توانید آنها را در حالت انتخاب قرار دهید و سپس به ویرایش آنها بپردازید.
برای اضافه کردن تصاویر مورد نظر، می توانید از گزینه Add image کمک بگیرید. با کلیک روی این گزینه، پنجره ای ظاهر می شود که شما با استفاده از آن می توانید تصویر خود را وارد کنید. پس از وارد کردن تصویر، می توانید با کمک موس آن را در مکان دلخواه قرار دهید.
از ابزار OCR که مخفف Optical character recognition میباشد، جهت شناسایی و باز خوانی متن هایی که روی تصاویر اسکن شده قرار گرفتهاند مورد استفاده قرار میگیرد. در حالت عادی امکان انتخاب متنی که روی تصاویر اسکن شده قرار گرفته باشد وجود ندارد ولی این گزینه به راحتی این کار را انجام میدهد. این روش برای زمانی به کار شما میآید که صفحات یک کتاب یا جزوه را اسکن کرده باشید و بخواهید آن به متن قابل ویرایش تبدیل کنید؛ حال استفاده از این قابلیت بسیار سریعتر از تایپ دستی آن توسط شما می باشد.
هرچند نکاتی مثل نوع فونت صفحات اسکن شده، کیفیت تصاویر اسکن شده و... می تواند درصد خطای OCR را پایین بیاورد. البته این ویژگی به ندرت در متون فارسی و عربی جواب می دهد و بیشتر برای متون انگلیسی کارایی دارد.
Page: در این قسمت ابزارهایی برای ویرایش صفحات در دسترستان قرار گرفته است. این ابزارها برای حذف صفحه(Delete)، چرخاندن صفحه (Rotate)، برش قسمتی از صفحه (Crop)، جدا کردن یک صفحه از میان چندین صفحه (Extract)،جایگزین کردن صفحه با یک صفحه از فایل دیگر (Replace)،جدا کردن و تقسیم کردن صفحات (Split)، مورد استفاده قرار میگیرند که در آموزش های بعدی در مورد جزییات آنها بیشتر توضیح خواهیم داد.
در اینجا مفیدترین گزینه ای که میتوان به آن اشاره کرد، گزینهی Split است که توانایی تفکیک و جدا سازی صفحات PDF را به صورت تک برگ، دو برگ و... به شما میدهد. یعنی شما میتوانید یک فایل 100 صفحه ای را به صورت دو فایل 50 صفحه ای یا 4 فایل 25 صفحه ای و یا 100 صفحه تکی و... درآوردید.
Page Marks: با استفاده از گزینه هایی که در این بخش قرار گرفتهاند میتوانید به صفحات PDF خود نشانه یا سربرگ و پا برگ اضافه کنید.
مثلا میتوانید اسم خودتان و یا یک متن خاص و حتی تصویر و لوگوی دلخواهتان را با استفاده از گزینه Watermark، به صفحات خود اضافه کنید. یا اینکه متن و نشانه خود را با استفاده از گزینه Header & Footer به عنوان سربرگ یا پا برگ صفحات اضافه کنید.
در نهایت از گزینه Bates Number برای شماره گذاری صفحات میتوانید کمک بگیرید که البته میتوانید با تلفیق شماره و متن، یک کد اختصاصی برای خود ایجاد کنید و آن را به قسمت دلخواه از صفحات اضافه کنید . مثلا Aban1392- 001 و یا هر چیز دیگری که دوست داشتید را میتوانید ایجاد نموده و طوری کد یا شماره را تنظیم کنید که در سمت راست، چپ یا بالا و پایین و حتی تمام جهات قرار بگیرد. این شماره به صورت نزولی تا آخرین برگ درج میشود .(توضیح خواهیم داد)
Navigation: با استفاده از این گزینه میتوانید روی صفحات خود نشانه گذاری (Bookmark) کنید یا برای صفحه پیوند (Link) قرار دهید. به عنوان مثال شما در صفحه خود متن یا تصویری را قرار دادهاید و میخواهید کاربر با کلیک روی آن به صفحه دیگر از فایل PDF هدایت شود و یا یک سایت اینترنتی برایش باز شود. برای این کار از گزینه Bookmark و یا Link استفاده میکنید که فکر میکنم روش کار با آن سخت نباشد ولی در آینده جزییات این گزینه را نیز آموزش خواهیم داد.
پایان بخش اول
توجه: لطفاً در صورت استفاده از مطالب و آموزش های این وبلاگ، منبع را نیز ذکر نمایید...با تشکر
نویسنده: ناصری
منبع: وبلاگ پی سی اید
ایمیل: Pcaid.ir@gmail.com
:: موضوعات مرتبط:
نرم افزارهای مختلف ,
نرم افزارهای کاربردی ,
,
:: برچسبها:
آموزش تصویری Nitro PDF Professional ,
آموزش استفاده از Nitro PDF ,
آموزش نرم افزار Nitro PDF ,
نحوه ویرایش فایل های پی دی اف ,
جدا کردن صفحه PDF ,
آموزش ادغام صفحه PDF ,
قرار دادن پسوورد برای PDF ,
نحوه ادغام کردن فایل های پی دی اف ,
ویرایش PDF ,
آموزش ویرایش پی دی اف ,
دانلود نرم افزار ادغام pdf ,
آموزش جداسازی صفحات PDF ,
دانلود نرم افزار ویرایش Nitro PDF ,
دانلود بهترین نرم افزار ساخت پی دی اف ,
دانلود نسخه جدید Nitro PDF ,
نحوه استفاده از Nitro PDF Professional ,
Nitro PDF Professional 2014 ,
,
