
تغییر دادن رنگ تصویر با رنگ دلخواه در فتوشاپ
در نرمافزار فتوشاپ به روشهای مختلفی میتوانید رنگ مورد نظر خود در یک عکس را به رنگهای دیگر تغییر دهید. مثلا شما می توانید با استفاده از گزینه Hue/saturation - آن را قبلا در وبلاگ آموزش داده ایم- که در منوی image و در قسمت Adjustments قرار دارد، میتوانید رنگ دلخواهی را جایگزین رنگ انتخابی خود کنید. اما در ادامه یکی از سادهترین روشها را توضیح میدهیم که از قابلیت های خوب و دقیق فتوشاپ است. امیدوارم مورد توجه شما قرار بگیرد.
برای این کار مراحل زیر را دنبال کنید:
مرحله اول: پس از اینکه عکس مورد نظر را در فتوشاپ باز کردید، به منوی Image بروید. حال در قسمت Adjustments گزینه Replace Colorرا انتخاب کنید تا پنجره تنظیمات آن ظاهر شود.
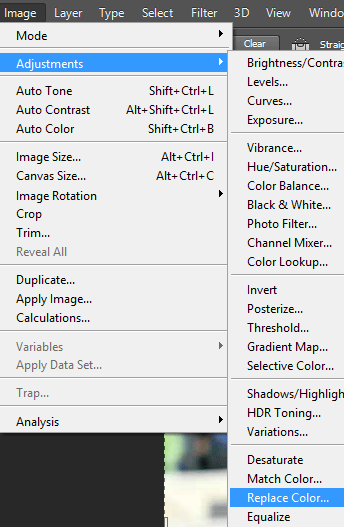
مرحله دوم:
اکنون با توجه به تصویر زیر، اجزاء Replace Color و روش استفاده از آنها در با یک مثال توضیح میدهیم:
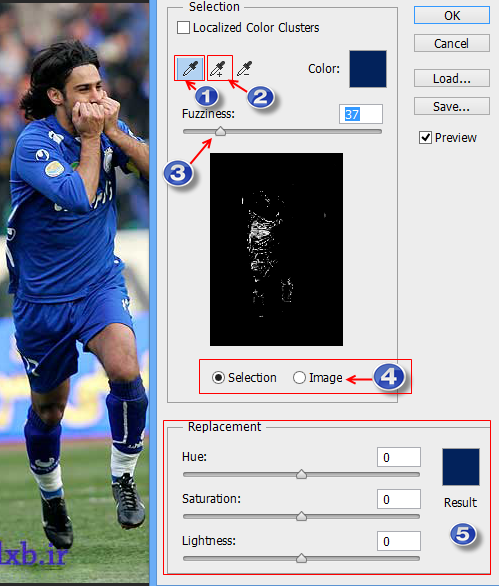
1- برای انتخاب رنگ مورد نظر به دو روش میتوانید عمل کنید: روش اول استفاده از جعبه Color است. اگر دقیقاً کد رنگ مورد نظرتان را میدانید، میتوانید از آن استفاده کنید. اما روش دوم که مطمئن تر و عملی تر است، استفاده از ابزار نمونه گیر میباشد. این ابزار که به شکل یک قطرهچکان میباشد، Eyedropperنام دارد که در تصویر با عدد 1 نمایش داده شده است.
روش کار به این صورت است که شما این ابزار را انتخاب میکنید سپس روی رنگی که میخواهید تغییر کند کلیک میکنید. همان طور که ملاحظه میکنید، آن قسمت از رنگ انتخابی شما در کادر نمایش، به حالت روشن تر نمایش داده میشود.
نکته: برای کلیک کردن روی رنگ دلخواه، میتوانید روی تصویر اصلی کلیک کنید و یا اینکه روی کادر کوچک نمایش عکس در خود پنجره کلیک نمایید که برای اینکار بهتراست تیک گزینه image در زیر کادر را فعال کنید. (به شماره 4 در تصویر دقت کنید). همچنین میتوانید کلید Ctrl را بگیرید تا برای یک لحظه عکس نمایان شود.
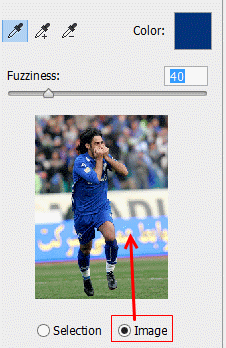
2- در تصویری که ما انتخاب کردهایم قصد داریم رنگ آبی را انتخاب کنیم و آن را با رنگ قرمز جایگزین نماییم. پس روی رنگ آبی کلیک میکنیم تا انتخاب شود.
3- اما مشکلی که وجود دارد این است که تمام رنگ آبی ما انتخاب نمیشود. دلیل این امر این است که کنتراست رنگ آبی در قسمتهای مختلف تصویر یکسان نیست. یعنی در نواحی از عکس رنگ آبی روشن تر است و در نواحی دیگر تیرهتر میباشد. به همین دلیل فقط قسمت هایی از رنگ تصویر که به رنگ محل کلیک ما نزدیک باشد انتخاب میشود.
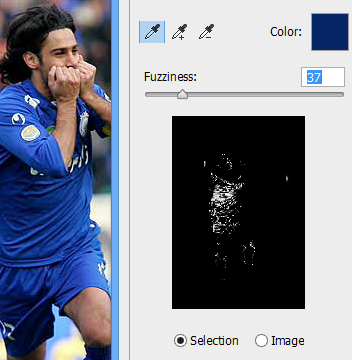
برای حل این مشکل باید از ابزار Add to Sample کمک بگیریم -که آن را با شماره 2 نشان دادهایم-. این ابزار که به شکل قطرهچکان با علامت مثبت نمایان است، جهت اضافه کردن قسمت های مختلف رنگ به کار میرود.
استفاده از این ابزار کاملاً شبیه ابزار قبلی است با این تفاوت که شما محدودیتی برای کلیک ندارید و میتوانید در تمام قسمت های تصویر، روی رنگ مورد نظر کلیک کنید و آن را به رنگ خود اضافه کنید.
همچنین اگر روی رنگ اشتباهی کلیک کردید با استفاده از قطرهچکان (نمونه گیر) منفی و کلیک مجدد روی رنگ، آن را از انتخاب خارج کنید.
اکنون ما هم با انتخاب این ابزار و کلیک روی قسمتهایی که رنگ آبی تیره یا روشن دارد، کار خودمان را ادامه میدهیم.
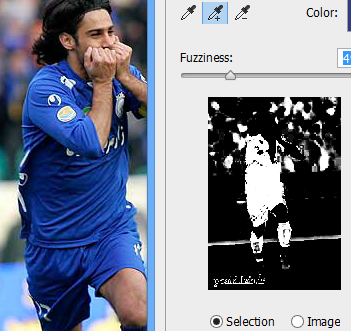
برای اینکه شدت دربرگیرنده رنگ انتخابی در تصویر را معین کنید، میتوانید از اهرم لغزندهیFuzziness استفاده کنید. با حرکت دادن این اهرم یا واردکردن اعداد در کادر مقابل آن، میتوانید تعیین کنید که شدت تغییر رنگ در تصویر به چه حد باشد. هرچه این مقدار بیشتر باشد، رنگ های نزدیک به رنگی که انتخاب کردهاید نیز تغییر میکنند و برعکس اگر مقدار کم باشد، فقط محدوده رنگی که روی آن کلیک کردهاید انتخاب میشود. این ابزار در تصویر بالا با شماره 3 نشان داده شده است.
5- اکنون نوبت به انتخاب رنگ جایگزین است. این کار را میتوانید با حرکت دادن اهرم های مربوط به گزینه Replacement که در انتهای پنجره قرار دارند انجام دهید. همچنین با کلیک روی جعبه Color در بالای این اهرمها، میتوانید رنگ جایگزین را انتخاب کنید.(شماره 5)
6- در پایان پنجره را okنمایید. نتیجه کار ما را در تصویر زیر میبینید ولی مطمئناً شما با دقت و حوصله بیشتر میتوانید نتیجه بهتری بگیرید.

پایان.
لطفاً در صورت استفاده از مطالب و آموزش های این وبلاگ، منبع را با مشخصات زیر ذکر نمایید... با تشکر
نویسنده: ناصری
منبع: http://pcaid.ir
ایمیل: pcaid.ir@gmail.com
:: موضوعات مرتبط:
آموزش فتوشاپ ,
آموزش نرم افزار فتوشاپ ,
تمرین های فتوشاپ ,
,
:: برچسبها:
فتوشاپ ,
آموزش ,
آموزش رایانه ,
آموزش فتوشاپ ,
تعویض رنگ در فتوشاپ ,
جایگزین کردن رنگ در فتوشاپ ,
عوض کردن رنگها باهم ,
جابجا کردن عکسها در فتوشاپ ,
آموزش جایگزین کردن رنگ در فتوشاپ ,
آموزش تغییر دادن رنگ عکس در فتوشاپ ,
عوض کردن رنگ عکس در فتوشاپ ,
جایگزین کردن رنگ تصویر در فتوشاپ ,
تغییر رنگ عکس با رنگ دلخواه در فتوشاپ ,
تغییر رنگها در فتوشاپ ,
آموزش فتوشاپ cc ,
آموزش فتوشاپcs6 ,
آموزش فارسی فتوشاپ cs6 ,
تعویض رنگ عکس با رنگ دیگر در فتوشاپ cc ,
Photoshop cc ,
آموزش فارسی و تصویری فتوشاپ cc ,
