مرحله ششم:
لایه (Layer 1 copy 3) را انتخاب کنید و به منوی Filter مراجعه نمایید.
روی فیلتر Blur کلیک کنید و Gaaussian blur را انتخاب نمایید. در کادر مقابل گزینه Radius عدد 4 را وارد کنید و پنجره را Ok کنید.
تصویر 9
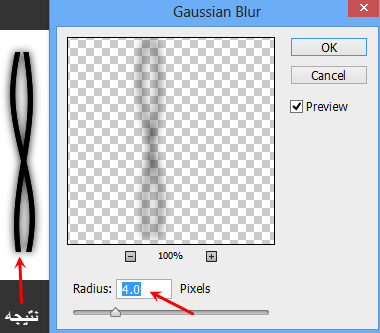
سپس مجدداً دو لایه بالا (لایه دوم و سوم) را انتخاب کرده و کلید Ctrl + E را فشار دهید تا باهم ادغام شوند.
مرحله هفتم:
اکنون به سراغ ابزار Brush بروید. برای دسترسی به ابزار به راش، کلید B را بفشارید.
روی تصویر راست کلیک کنید و یک «سر قلم» گرد را انتخاب نمایید. اگر در کادر ظاهرشده براش گرد نبود، روی آیکون «چرخدندهای» که در بالا و سمت راست پنجره قرار گرفته است کلیک نمایید و از میان براش های نصبشده در فتوشاپ، براش «Basic Brushes» را انتخاب نمایید.
تصویر 10
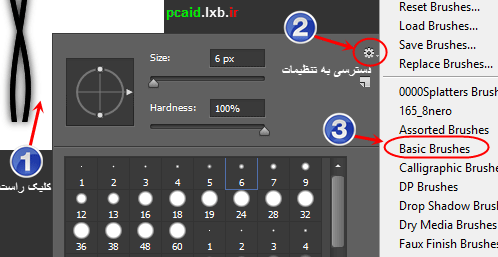
ملاحظه میکنید که کادری شبیه شکل زیر نمایش داده میشود که اگر روی Append کلیک کنید، براش شما در کنار سایر براش هایی که در کادر براش بودند قرار میگیرد؛ ولی اگر Ok را انتخاب کنید، براش های موجود در کادر خارج میشوند و براش های انتخابی شما جایگزین آنها میشوند. دکمه Cancel هم برای انصراف از فراخوانی به راش کاربرد دارد.
تصویر 11
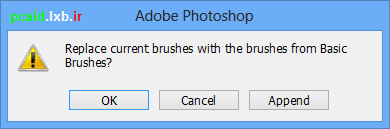
براش دایرهای را انتخاب کنید و اندازه آن را متناسب با تصویرتان تغییر دهید. اگر تمرین را همانند ما انجام دادهاید، پیشنهاد ما این است که در کادر مقابل گزینه Size، عدد 7 را وارد کنید و در کادر Hardness که برای تعیین میزان نرمی و سختی به راش است، عدد 100 را وارد نمایید.
مرحله هشتم:
یک لایه جدید ایجاد کنید. برای این کار کلید Ctrl + shift + N را فشار دهید. این لایه با اسم « Layer 1» در بالای لایه قبلی قرار میگیرد.
لایه جدید را انتخاب کنید، رنگ براش را مشکی قرار دهید و مطابق تصویر، سه خط در میانههای طرح خود - که تفاطع برخورد خطها می باشد - رسم نمایید.
نکته: بهتر است در ابتدا برای رسم هر کدام از خطها، همزمان کلید Shift را نگهدارید تا خط شما کج در نیاید و یک خط راست رسم شود. برای رسم خط بعدی، کلید Shift را یک بار رها کرده و دوباره بگیرید تا انتهای خطها به هم نچسبند.
تصویر 12
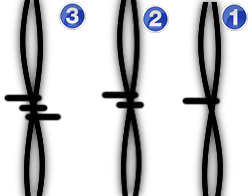
یا اینکه بدون گرفتن کلید Shift، یک طرح شبیه تصویر زیر رسم کنید که طبیعی تر به نظر بیاید.
تصویر 13
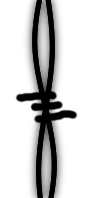
البته روش های دیگری برای طبیعی جلوه دادن اینجور طرحها نیز در فتوشاپ وجود دارد که در مقالههای بعدی عنوان خواهیم کرد. ولی شما میتوانید با استفاده از فیلتر Shear یا Liquify به تصویر خود جلوههای بهتری بدهید. یا اینکه مثلا می توانید با استفاده از ابزار پاک کن یا ابزازهای انتخاب، سر خارها را تیز کنید و...
مرحله نهم:
اکنون لایه بالایی، یعنی لایه «Layer 1» را انتخاب کنید و دو بار روی آن کلیک کنید تا پنجره «Layer style» به نمایش درآید. اکنون تیک کنار گزینه Bevel & Emboss را بزنید و تنظیمات را مطابق تصویر زیر انجام دهید.
تصویر 14
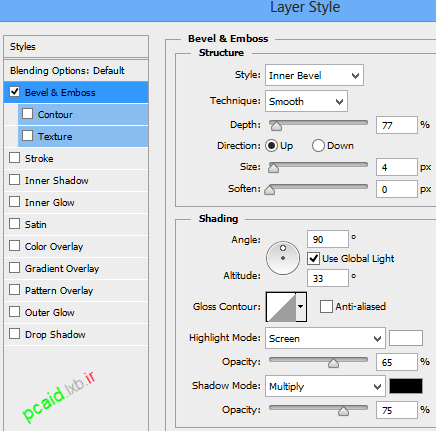
نتیجه کار شما باید تقریباً مثل تصویر زیر باشد و شاید هم زیباتر از تصویر ما!
تصویر 15
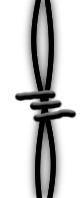
مرحله دهم:
کار ما تقریباً تمام شد و از اینجا به بعد را به عهده خودتان میگذاریم تا بتوانید با تمرین های بیشتر، تصویرهای زیبا تری ارائه دهید. در واقع ما ایده را دست شما دادیم تا شما بتوانید با کمک آن، آثار خلاقانهای را ایجاد کنید.
تصویر 16
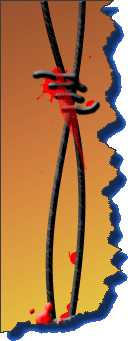
نکته: همان طور که قبلاً هم گفتهایم، هدف ما آشنایی شما با ابزارها و قابلیتهای فتوشاپ، به سادهترین روش میباشد. و این آشنایی با انجام تمرینهایی ساده مثل تمرین فوق و تمرین های مبتدیانه ای ازایندست، بیشتر امکانپذیر است. لذا اگر این تمرینها نتیجهای خارقالعاده در پی ندارد، به حساب این دلایل بگذارید.
اگر بخواهیم یک اثر گرافیکی عالی را آموزش دهیم، شاید زمان خیلی بیشتری برای به پایان رساندن پروژه نیاز داشته باشید و این خودش عامل بیحوصلگی و در نتیجه دلسردی کاربران تازه کار، از فتوشاپ شود. با این اوصاف بعید نیست تمرین های سنگین را نصفه و نیمه رها کنید!
شما در این آموزش با فیلتر Shear آشنا شدید، نحوه ایجاد لایه جدید، کپی کردن آن، ادغام لایه ها و چند ترفند ریز و البته استفاده از چند کلید میانبر را یاد گرفتید. امیدوارم در تمرین های بعدی بتوانیم بیشتر به شما کمک کنیم...
به هرحال اگر دوست دارید تمرینهایی پیشرفتهتر را در وبلاگ قرار دهیم، لطفاً از طریق قسمت نظر دهی یا با ارسال ایمیل، خواسته خود را با ما در میان بگذارید.
نویسنده: ناصری
منبع: Http://pcaid.lxb.ir
ایمیل: Pcaid2013@gmail.com
:: موضوعات مرتبط:
آموزش فتوشاپ ,
,
:: برچسبها:
ایجاد سیم خاردار در فتوشاپ ,
آموزش طراحی سیم خاردار در فتوشاپ ,
براش سیم خاردار در فتوشاپ ,
آموزش ایجاد یک طرح سیم در Photoshop ,
روش رسم سیم خار دار در فتوشاپ ,
براش سیم خاردار با کیفیت ,
تمرین ساده در فتوشاپ ,
تمرین های حرفه ای در فتوشاپ ,
منبع آموزش و تمرین فتوشاپ ,
آموزش طراحی در فتوشاپ cs6 ,
آموزش تصویری فتوشاپ cc ,
آموزش فارسی فتوشاپ cc ,
آموزش Photoshop cs6 ,
آموزش Photoshop cc ,
,
