جداسازی تصویر از پس زمینه و ادغام با تصویر دیگر
مطالبی که در این سلسله آموزشها خواهید آموخت:
روش صحیح کار کردن با ابزارهای انتخاب و تنظیمهای مربوط به آنها
روش های جداسازی قسمتی از تصویر از پس زمینه بهصورت دستی و خودکار
نحوه جداسازی و کپی محدوده انتخابی تصویر، روی تصویر دیگر
روش های ادغام دو تصویر
هماهنگ کردن نور و رنگ تصاویر ادغامشده
گرفتن خروجی مناسب برای چاپ، وب سایت، و...
دوستان عزیز، برای اینکه به صورت کامل با مفاهیم و تکنیک های فتوشاپ آشنا شوید، بهتر است پس از آموختن نکته هایی که در این مقالات عنوان می کنیم یا مطالب آموزشی که در سایت های دیگر مطالعه می فرمایید، به انجام تمرین روی عکس های مختلف بپردازید و آزمون و خطا را تجربه کنید. قطعا در حین تمرین با اشکالاتی رو برو می شوید که با پرسیدن و رفع اشکال، آن نکته برای همیشه در ذهنتان می ماند.
نکته دوم: ماتصمیم گرفتیم که روی نرم افزارهایی مثل اکسل و فتوشاپ و همچنین وورد، که از محبوبیت بیشتری برخوردارند تمرکز کنیم. لطفا نظرات خود را در این مورد برای ما بیان کنید
بخش اول:
جداسازی محدوده مورد نظر از یک عکس
الف: کار با ابزارهای انتخاب
همان طور که قبلاً هم گفته شد، با توجه بهعکسی که در اختیار دارید میتوانید از ابزارهای دستی و خودکار فتوشاپ استفاده نمایید.
مثلاً اگر محدوده مورد نظر در عکس شما دارای پس زمینه یک دستی از لحاظ رنگ و شکل باشد، جداسازی آن محدوده بسیار راحت انجام میگیرد. ولی اگر بخواهید مثلاً یک درخت را به طور کامل از میان درختانی که در کنار و پشت آن قرار دارند را انتخاب کنید، یا اینکه موی سر یک انسان را که دارای آشفتگی است انتخاب کنید، به ناچار باید سراغ روشهای دستی و خودکار بروید تا به بهترین روش محدوده دلخواه را انتخاب و جدا نمایید. ما در ادامه به تمام این روشها اشاره خواهیم کرد.
ابزارهایی که برای جداسازی و برش تصویر مناسب هستند، به ترتیب زیر میباشند:
ابزارهای انتخاب:
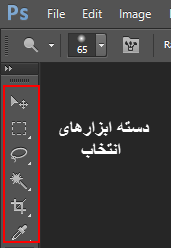
از میان ابزار های انتخاب، چند گزینه برای انتخاب محدودهای از تصویر، کارایی بیشتری دارند که به چند نمونه ا آنها اشاره میکنیم:
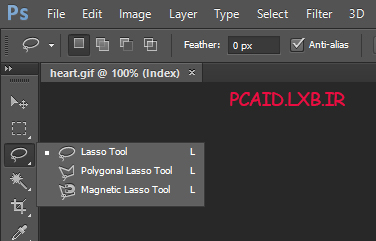
ابزار Lasso Tools: 
اسم معادل به زبان فارسی: ابزار انتخاب « کمند »
کلید میانبر: « L »
از این گزینه برای نواحی از تصویر که شکل هندسی منظمی ندارند، بهکار میرود. بهعنوان مثال برای انتخاب یک شاخه گل از میان تصویر یک گلدان، به چنین ابزاری نیاز دارید.
نحوه استفاده:
برای کار کردن با این ابزار، باید روی نقطه شروع کلیک کنید و تا انتخاب تمام محدوده مورد نظر، موس را رها نکنید. در واقع باید نقطه پایان شما به نقطه شروع ختم شود.
معایب:
ممکن است در بین راه، انگشتتان از روی کلیک موس برداشته شود. در این صورت از نقطهای که موس را رها کردهاید، خط انتخاب از کوتاهترین مسیر به نقطه شروع وصل میشود. این عامل باعث میشود قسمتی از محدوده شما جا بماند.
راهکار:
برای اضافه کردن محدودهای که جا مانده است ، -با استفاده از همین ابزار- کلید Shift را نگهدارید و با موس محدودهای که جا مانده است را به محدوده انتخابی وصل نمایید.
ترفند و پیشنهاد:
اگر بهکار کردن با این ابزار عادت ندارید، برای اینکه دقت کار شما بالا رود به کنترل پنل بروید و در قسمت تنظیمات مربوط به موس، سرعت آن را کم کنید، با این کار میتوانید دقیق تر محدوده را انتخاب نمایید.
برای انتخاب دقیق تر نیازمند این هستید که تصویر خود را zoom (بزرگنمایی) کنید. ممکن است بعد از بزرگنمایی، قسمتی از محدودهای که میخواهید آن را انتخاب کنید، از کادر خارج شود. اصلاً نگران نباشید. شما با خیال راحت محدودهای که در دید دارید انتخاب کنید و بهمحض رسیدن به قسمت خارجشده، کلید Space را نگهدارید تا نشانگر موس به شکل یک «دست» در آید. اکنون درحالیکه کلید Space را نگه داشتهاید، با استفاده از موس تصویر را به داخل بکشید. اکنون کلید Space را رها کرده و با خیال راحت به ادامه کارتان بپردازید.
ابزار polygonal lasso: 
اسم فارسی: « کمند چند ضلعی»
میانبر: فشردن کلید Shift و دکمه L
برای انتخاب نواحی که اشکال هندسی به صورت چند ضلعی دارند مورد استفاده قرار میگیرد. مانند انتخاب یک محدوده به شکل مربع، مثلث، مسدس و.. . در کل از این ابزار برای انتخاب نواحی که نیاز به خط راست دارند، استفاده میشود.
نحوه استفاده:
استفاده از این ابزار بسیار راحت است. فقط کافی است روی نقاط و ضلع های مورد نظر کلیک کنید تا فاصلهی نقاطی که در آنجا کلیک میکنید، به وسیله یک خط به هم وصل شودند.
ابزار magnetic lasso: 
اسم فارسی: « کمند مغناطیسی»
میانبر: فشردن کلید Shift و دو بار فشردن دکمه L
این ابزار بر اساس اختلاف رنگ محدوده مورد نظر با پس زمینه تصویر، عمل میکند. یا به مفهوم دیگر، این ابزار بر اساس اختلاف رنگ دو پیکسل که در کنار هم قرار گرفتهاند، حرکت میکند.
روش استفاده:
کافی است یک بار در نقطه شروع کلیک نمایید و کلیک موس را رها کنید. اکنون با حرکت موس، ابزار را به سمت نقطه پایان- که همان نقطه شروع شماست- هدایت کنید و در انتها دو بار کلیک نمایید تا محدوده انتخاب شود.
معایب: شما فقط در تصاویری که اختلاف رنگ زیادی بین محدوده مورد نظر شما و سایر قسمت های تصویر وجود دارد، میتوانید از این ابزار استفاده کنید. هرچه اختلاف رنگ پیکسلها کمتر و به نوع رنگشان به هم نزدیک تر باشد، این ابزار پر اشتباه ظاهر میشود.
راه کار:
برای اینکه بتوانید این ابزار را بر اساس تصویر خودتان بهینه کنید، نیازمند این هستید که میزان حساسیت آن را کم یا زیاد کنید. یعنی اگر اختلاف رنگ زیاد است، در همان حالت پیش فرض و شاید کمتر از آن و اگر اختلاف رنگ کمتر است، میزان حساسیت آن را بالا ببرید. برای این کار، پس از انتخاب ابزار مذکور، به نوار تنظیمات در قسمت بالای فتوشاپ بروید و امقدار موجود در کادر مقابل گزینه «contrast» را تغییر دهید. هرچه این مقدار بیشتر باشد، درصد حساسیت و دقت آن بالا میرود.

ترفند و پیشنهاد:
اگر در حین استفاده، ابزار از محدوده فاصله گرفت، میتوانید با استفاده از کلید Backspace نقاط خارج شده را به عقب تر بازگردانید و از نو شروع کنید.
نکته: برخی ترفندهایی که در ابزار Lasso tools بیان شد، برای سایر ابزارها نیز صدق میکند.
پایان بخش اول.
در بخش دوم به معرفی سایر ابزارهای انتخاب خواهیم پرداخت. ابزارهایی که در بخش دوم معرفی میشوند، عبارتاند از:
ابزار Quick selection
ابزار Magic wand
به همراه توضیحات لازم برای انجام انتخاب با این ابزارها، و همچنین بیان ترفندها، نحوه تنضیمات و...
نویسنده: ناصری
منبع: http://pcaid.lxb.ir
:: موضوعات مرتبط:
آموزش فتوشاپ ,
,
:: برچسبها:
آموزش استفاده از ابزار های انتخاب در فتوشاپ ,
آموزش استفاده از ابزار magnetic lasso ,
آموزش استفاده از ابزار polygonal lasso ,
آموزش استفاده از ابزار Lasso Tools ,
ترفند های انتخاب در فتوشاپ ,
آموزش پیشرفته فتوشاپ ,
دانلود کتاب آ فارسی فتوشاپ ,
Cs6آموزش تصویری فتوشاپ ,
cs6آموزش تصویری فتوشاپ ,
آموزش چسپاندن تصویر در فتوشاپ ,
جداسازی تصویر در فتوشاپ ,
ترفندهای فتوشاپ ,
,
